公開日 2019年9月28日 最終更新日 2021年8月30日
新しいパーツでパソコンを自作する
シモテンです
古くなったパソコンの中身を全取っ替えする「ド素人がパソコンを自分で組み立てる⑤」
前回、継続使用するパーツを残して中身を取り出した
新しいパーツを用意して、DIYでパソコンを自作していく
パソコンを自作するのに必要なのは「プラスドライバー」だけだ
「ド素人がパソコンを自作する」動画でも簡単に紹介しておく
SSDを取り付ける
SSDを新たに増設する
従来のHDD「3.5インチ」と比べて小型であるSSD「2.5インチ」の取り付けには「スペーサー」が必要だ

もちろん使用するパソコンケースに「2.5インチベイ」が空いていれば、そのまま装着できる
予め確認、用意しておく
空いているドライブ取り付けスペースに、スペーサーを組んだSSDを接続口を後方にしてセットし横からネジで固定する
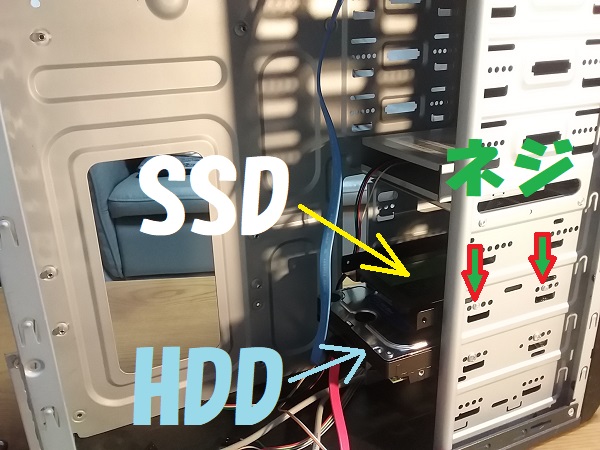
マザーボードにCPUを取り付ける
使用するマザーボードは【ギガバイト製B450M DS3H】
初めにマザーボードにCPUを取り付ける
電子部品を取り扱うので、静電気を自身から取り除いておくことをお勧めする
【AMD Ryzen3】CPUを裏返すと、無数のピンが立っている
決して曲げないように慎重に扱うこと
良く見ると四角いCPUのうちの一ヶ所に、白いマーキングがしてありピンの並びが違うところがある

受け側であるマザーボード「DS3H」のソケットAM4にも一ヶ所、穴の空いていない形の違う角がある
その違う角どうしを合わせて、マザーボードにCPUを軽く乗せるように挿入する
正確に位置が合っていれば、何の抵抗も無くすんなり収まる
バーを倒してCPUを固定する

CPUクーラーを取り付ける
AMDのCPUにはCPUクーラーか付属している
このCPUクーラーには、CPUに接する面に熱伝導効率を高めるグリースが貼付されている
手で触れないように注意して扱う
マザーボードには予めスペーサーがセットされているが、AMDに付属していたCPUクーラーではスペーサーを使わない形状の為、ドライバーで外した
CPUクーラーファンを回すための電源供給コードを差すコネクタがCPUソケットの近くにあるはずだ
マザーボード「DS3H」では右上方に「CPU FAN」と白文字で明示されている

コネクタの形状が適合すること確認し、コードが無理なく届く位置でCPUクーラーをCPUの上にセットする
CPUクーラーにはネジがセットされていたので、傾かないように均等に締めこんでいく
FANへの電源供給コードをコネクタに挿し込む

DDR4メモリーを挿入する
DDR4メモリーは4Gを2本挿入する
4本のスロットに2本だけ挿す場合は、同じ色のスロットに挿す
ユーザーズマニュアルには、向かって右側からDDR4.1,3,2,4と記されているので灰色の1番,2番にメモリーを挿す
DDR4メモリーにも一か所だけ切込み があり、スロットの出っ張りに合わせると挿入する方向が自然と決まってくる

メモリーをセットし、上方から均等に押し下げればフックで自然とロックされるようになっている
マザーボードをケースに取り付ける
CPU、クーラー、メモリーをマザーボードにセットが完了したらパソコンケースに取り付ける
マザーボードには、金具で補強されている取り付け用の穴が何か所かある
ケースに合わせてネジを取り付ける位置が選択できるので、グラつかない程度に適切な穴の位置をネジ止めする

フロントパネルのスイッチなどの配線
フロントパネルのメイン起動スイッチやリセット、オーディオ出力やカードリーダー、USBポートへの配線を挿し込む
マザーボード下方に配線プラグが並んでいる
向かって左から「AUDIO」「USB1・2」「USB3.0」「F_PANEL」
各挿し込みプラグには白字で「PW」や「RES」、「+」「-」と表示されているので対応箇所に接続していく
挿し込みコネクタは小さいので少し苦労するかもしれない
ともかく、ピンを曲げないように注意する

電源ユニットを取り付ける
電源ユニットに必要なプラグコードを挿し込む
SSD、マルチドライブ用に、SATAケーブルを2本
旧タイプのHDD、クーラーファン用に、PATAケーブル
電源ユニット本体と各ケーブルには白字で明示されているので、従って挿し込むだけだ

今回はグラフィックボードなどで使用する「PCIーE」は使用しないので、PCI-Eケーブルは挿さない
この様にケーブルが必要ない場合は外しておけるので、プラグイン電源ではパソコン内がスッキリする
電源ユニットをケース上部の定位置に収め、背面からネジ留めする

電源ユニットからの配線
電源ユニットから伸びる各ケーブルをマザーボードに挿し込んでいく
- メインATX①
メインATX電源ケーブルは、24ピンの横長で一番大きなコネクタでマザーボード右端へ挿し込む
- ATX12V②
CPU電源用の8ピン電源コネクタで、ボード左上に挿し込む
電源ユニットからマザーボードに挿し込まれている電源ケーブルは、実はこの2本だけだ

- SATA電源ケーブル
SATA電源ケーブルはSSDやHDD(ハードディスク)、マルチドライブ等の電源供給だ
今回はSSD(記憶装置)とDVDマルチドライブに挿し込む
- PATA電源ケーブル
旧タイプで継続使用するHDD(ハードディスク)とパソコンケース内の冷却ファンへの電源供給だ
PATA電源は横一文字の4ピンの特徴あるコネクタなので、接続を間違うことは無いだろう

SATAケーブルを接続
データをやり取りするSATAケーブルを各デバイスに接続する
マザーボード右下のSATAコネクタと「SSD」「HDD」「DVDマルチドライブ」をSATAケーブルで繋ぐ
自作パソコン完成!
配線の抜け、各クーラーファンへのケーブル接触などが無いか、もう一度確認
サイドカバーを取り付ける
以上で、ド素人シモテンの「自作パソコン」の組み立ては完成だ

こちらがド素人作、「自作パソコンを組み立てる!」
7分位の動画ですが、頑張って作ってみた(^^)/!!



