公開日 2020年1月16日 最終更新日 2022年1月11日

シモテンです
前回は古くなったノートパソコンを蘇らせるべく、ハード面でHDDをSSDに換装した記事を動画付きで紹介した
今回は、HDDに入っていたデータを新しいSSDにソフトを使って移し替える方法を紹介する
今まで使っていたハードディスク(HDD)の中身をコピーして、新しいSSDに移し替える「クローンSSDを作る方法」である
SSDのメーカーで提供されていた 「Acronis True Image HD」というソフトウェアを使ったHDDからSSDのクローンを作成する方法を紹介する
HDDからクローンSSDを作る、データを移し替える方法はいくつかある
パソコンショップに依頼する
安心、確実なのはプロに頼むことだ
PCデポなどのパソコンショップに依頼すれば有料でデータ移行作業を行ってくれる
店舗でスタッフと顔を会わせ、対話しながら質問やアドバイスをもらうことも出来るので確実で安心できる
HDD/SSDスタンドを使う
ハードディスクやSSDをスタンドに挿し込んで、ボタン一つを押すだけで簡単にデータの移行やクローンSSDを作り出すことが出来る
ディスクスタンドはAmazon等では4000円前後で購入することが可能だ
実際に使用したことはないが、自分でハードディスクをパソコンから取り出すことが出来るのであれば、データ移行の作業自体は難しくないだろ
HDD/SSDスタンドはパソコンを使わなくても、挿してボタンを押すだけで簡単にクローンSSDが作ることが魅力だ
玄人志向 SSD/HDDスタンド 2.5型&3.5型対応 USB3.0接続 PCレスでボタン1つ、HDDまるごとコピー可能 KURO-DACHI/CLONE/U3
- 発売日: 2012/04/25
- メディア: Personal Computers
移行ソフトを使う
ハードディスクのデータを移行、クローンSSDを作るためのソフトも多数存在する
フリーで使用できるソフトもある
特にSSDを販売しているメーカーが用意している移行ソフトは手順やサポートもあり、使い易い
今回は、自作パソコンで使用したSSDである「ADATA」からダウンロードした、ディスク移行ユーティリティ「Acronis True Image HD」を使ってクローンSSDを作ってみた
HDD、SSDを接続
移行ソフトを使う前に、HDDとSSDをパソコンに接続しておかなくてはならない
シリアルATA(SATA)通信ケーブルと電源供給ケーブルをパソコンと繋ぐのだが、4箇所あるSATA通信ポートは既に全て使われている
SSD、HDD、マルチドライブ、マルチカードリーダーの4機がマザーボードに繋がっているのだ
仕方が無いので、一時的に「マルチカードリーダー」と、「DVDマルチドライブ」のSATAケーブルを外して、HDDとSSDに差し替えた
電源供給ケーブルは分岐されて、2箇所遊んでいた電源コネクターがあったので、そこに接続して繋げた
新しいディスクをフォーマット
これで準備完了かと思いきや、新しいSSDはフォーマットしなければならない
win10で簡単に流れを説明しておくと
「スタート」→「windows管理ツール」→「コンピューターの管理」→「ディスクの管理」→未割り当ての新しい初期化されていないディスク→ディスクの初期化→パーティションスタイルの選択→MBR(マスターブートレコード:2TB以下)→「OK」→
この後「新しいシンプルボリューム」のウィザード開始となるので、指示に従って「次へ」をクリックして進んで行けば「フォーマット」を完了することが出来る
以上のような順番でSSDなどの新しいディスクを認識、使えるようにする
「Acronis True Image HD」の使い方
まずはソフトを起動させる
「ツール」を選択
ディスクのクローン作成をクリックする
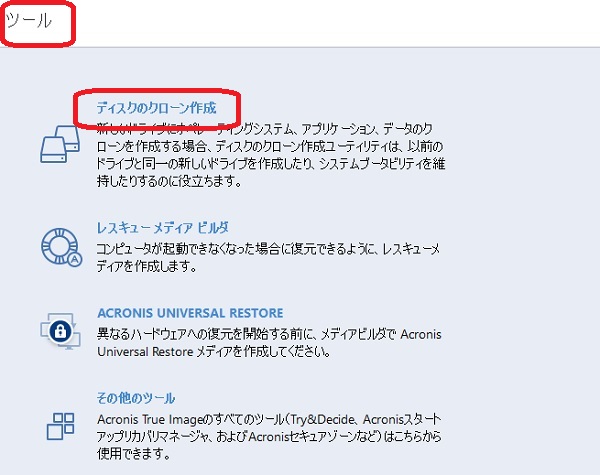
ディスクのクローン作成ウィザードが開く
クローン作成モードを選択する
クローンモードでは「自動(推薦)」を選択して次へ

一覧からソースデバイスを選択する
一覧に示されているディスクからソースディスクを選択する
ソースディスクは、今使っているクローン元(コピー元のデータが入っている)のHDDを選択して次へ
次の行程に行くまで、しばらく(約一分位)待つ

ターゲットディスクを選択する
一覧に示されているディスクからターゲットディスクを選択する
ターゲットディスクはクローン先(新しい何も入っていないコピー先)のSSD等を選択して次へ
画像では、シモテンの作業完了したパソコンなので約1.8TBのHDD「WD20EZRZ」が選択されているが、本来はここで新品のSSDを選択する

ターゲットハードディスクにあるパーティションを削除を選択してOKボタンをクリック

概要を読んで、「実行」をクリック
ディスクのクローンを作成中‥
ディスクのクローンが完成!
ほぼ、全てのデータをコピーすることが出来るのだが、パスワードやシリアルナンバーの再登録や再入力が必要になることがある
必ず、各ソフトやアプリのIDなパスワード、シリアルナンバーを事前に控えておくことだ






